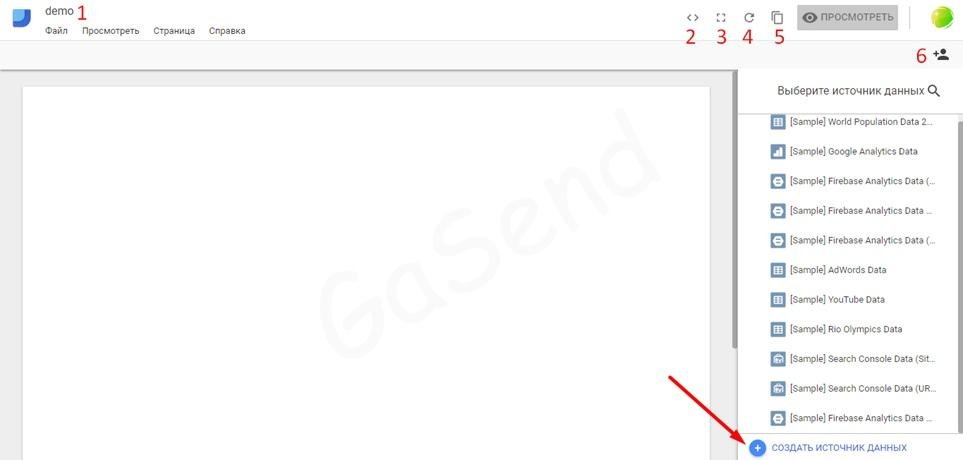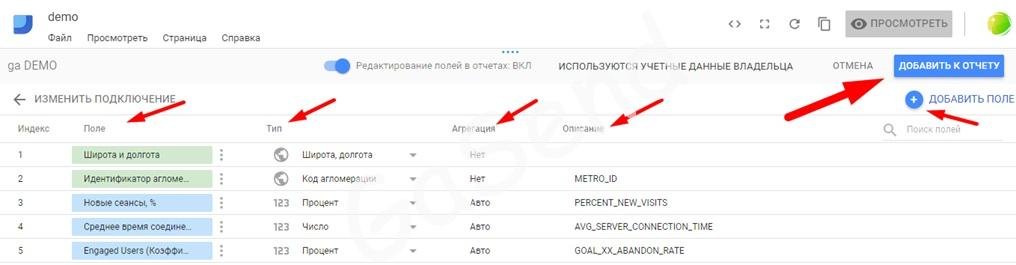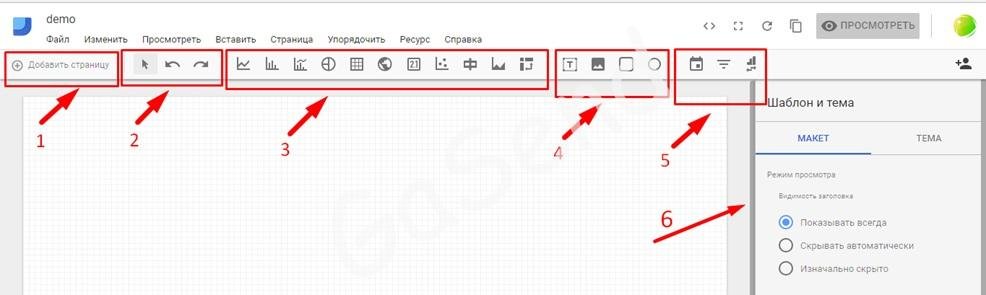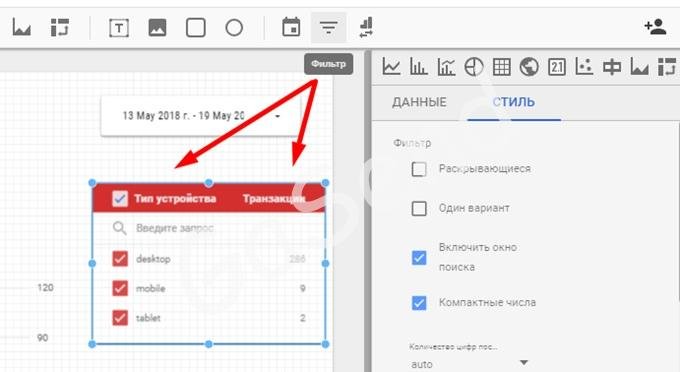Data Studio. Как построить свой первый отчет?
Google data Studio – это один из продуктов google, который может импортировать данные из разных источников и визуализировать их в красивых отчетах.
Среди многих преимуществ Data Data Studio следует отметить:
1) Бесплатное использование
2) Постоянные обновления по ссылке
3) Быстрая интеграция с продуктами Google (Google adword, sourch console)
4) Работа с google таблицами и использованием SQL запросов
5) Возможность создавать собственные параметры и показатели
6) Доступ к шаблонам с уже готовыми настройками
Отчеты в data studio – это ваша панель управления, при правильной настройке которой все ключевые показатели вашего интернет бизнеса будут видны в красивых понятных отчетах.
Начало работы в data studio и основные настройки
1.Переходим в data Studio
Сделать это можно из интерфейса google analytics
В верхней панели управлениями аккаунта выберите ярлык «Центр данных» /// Перейти
И вы попадаете на главную страницу Google Data Studio ссылка
Вам доступны несколько шаблонов отчетов с графиками, настройки которых вы можете себе скопировать, а потом при необходимости, что то изменить, добавить или создать шаблон с нуля.
Также обратите внимание на вкладки новые возможности и видео уроки. Они регулярно пополняются новой информацией.
2.Создаем отчет
Нажимаем создать отчет
Можно также нажать на «+» в пустом отчете
Нажимаем «Создать источники данных»
1 — изменяем название отчетов
2 — встроить отчет (доступна как url ссылка так и html код)
3 — открыть на весь экран
4 — обновить
5 — создать копию листа
6 — права доступа (доступ на редактирование или просмотр, можно открыть доступ по ссылке)
Выбираем источник подключения
На момент написания доступно 15 источников. Источники подключения – это то место, откуда мы будем брать данные для построения отчета. Для создания одного отчета вы можете выбрать более одного источника подключения. Для работы с данными по выбранном источнику достаточно доступа на чтения. Также есть возможность создавать свои собственные источники подключения с помощью Google appScript.
Выбираем Google analytics
Разрешаем просмотр данных и выбираем аккаунт, ресурс, представление с которого мы хотим получить данные. Нажимаем «Связать»
В результате мы получаем данные
Поле: параметры(зеленым) и показатели (синим)
Тип поля: можем изменять, например изменить формат даты
Агрегация: поля Auto – не изменяются. В некоторых показателях можно пересчитать. Например глубину просмотра поставить средней.
Описания: название метрик, которые вы будете использовать в формулах
Добавить поле — создать поле на основе формул
Добавить отчет
Переходим к созданию отчета
1.Добавление страниц — вы можете добавлять несколько страниц в один отчет.
2.Действия – выбор элемента, повтор, назад.
3.Варианты визуализации данных
4.Обозначение данных – можно добавлять изображения, фигуры, прописывать текст
5.Дополнительные настройки – настройка даты, фильтры, переключения между заголовками.
6.Шаблон и тема – задаем общие настройки при создании отчета
На примере постоим обычный отчет по доходу и транзакциям
1.Выбираем вид, например диаграммы и перетаскиваем его на лист
Работа с диаграммой
Вкладка данные
Здесь мы настраиваем, какие показатели нам нужно вывести
Параметры и показатели
Диапазон дат по умолчанию – возможно выбирать дату, или сравнение дат.
Использовать фильтры – набор правил, например канал содержит organic
Использовать сегменты – возможность использовать встроенные и пользовательские сегменты.
Вкладка стиль
Для каждой диаграммы настройки будут немного отличаться.
Здесь мы настраиваем, как наши данные будут визуализированые.
Выведем данные показатели на диаграмме в сводку
Аналогично
Выбираем диаграмму /// Вкладка данные выбираем настройки /// визуализируем с помощью настроек
Рассмотрим некоторые настройки
Настройка даты по умолчанию
Использование фильтров
Выбираем параметр и показатель /// визуализируем с помощью стилей
Как всегда, для того что бы освоить инструмент, нужно немного времени потратить на практику.
Что бы увидеть, как выглядит ваш отчет нажмите «Посмотреть» в правом верхнем углу.
Максим
Последние статьи Максим (посмотреть все)
- Тренд меняющий digital-маркетинг - 16.01.2019
- Measurement Protocol в Google analytics - 18.06.2018
- Data Studio. Строим первый отчет. - 11.06.2018